Netflix is a popular online streaming service that offers a vast library of movies, TV shows, anime and documentaries.
In this article, we will provide a step-by-step guide on how to sign up and log in to Netflix, along with other relevant information like how to watch Netflix on tv.
Table of Contents
What is Netflix?
Netflix is an American online streaming service that was founded in 1997. It offers a wide variety of content, including movies, TV shows, anime, documentaries, and more.
Netflix is available on multiple devices, including smart TVs, game consoles, tablets, and smartphones.
It has over 200 million subscribers worldwide.
Netflix Plans and Pricing
Netflix offers four subscription plans: Standard with Ads , Basic, Standard & Premium.
Following the Table Shows Each plan has different features and pricing, which can vary depending on your location.
| Netflix Plans | Price$ | Streaming quality | Features |
| Standard with Ads | $6.99 | Video quality up to 1080p/Full HD | 1.Unlimited ad-free movies, TV shows, and mobile games. 2.Watch on 1 phone or tablet at a time. 3.Download on 1 phone or tablet at a time. |
| Basic | $9.99 | Video quality up to 720p/HD | 1.Unlimited ad-free movies, TV shows, and mobile games. 2.Watch on 1 supported devices at a time. 3.Watch in HD. 4.Download on 1 supported device at a time. |
| Standard | $15.49 | Video quality up to 1080p/Full HD | 1.Unlimited ad-free movies, TV shows, and mobile games 2.Watch on 2 supported devices at a time 3.Watch in Full HD 4.Download on 2 supported devices at a time |
| Premium | $19.99 | 4K Ultra HD and HDR | 1.Unlimited ad-free movies, TV shows, and mobile games. 2.Watch on 4 supported devices at a time. 3.Watch in Ultra HD. 4.Download on 6 supported devices at a time. 5.Netflix spatial audio. |
The Basic plan is the most affordable, with the Premium plan being the most expensive. You can choose the plan that best suits your needs and budget.
How to Sign Up for Netflix
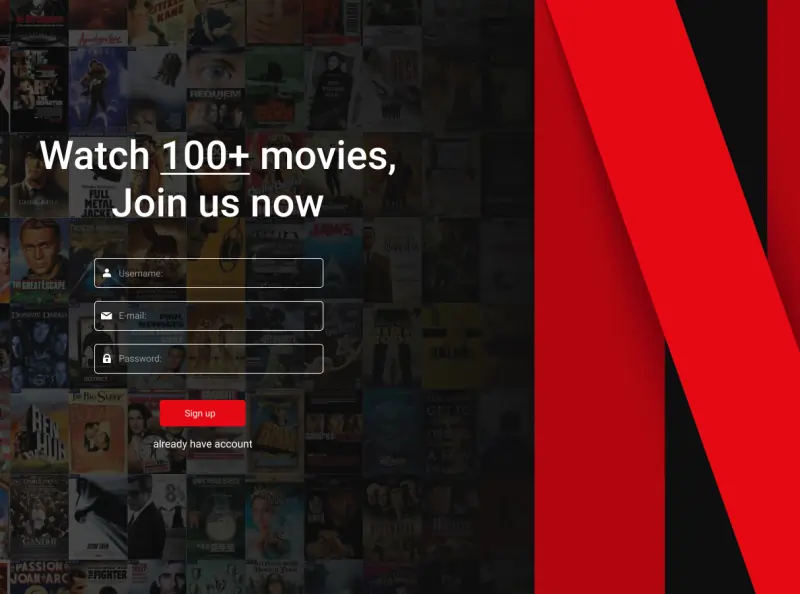
To sign up for Netflix, follow these steps:
- Go to the Netflix website.
- Click on “Join Now” or “Sign Up” to create a new account.
- Choose a plan that suits your needs and budget.
- Enter your email address and create a password.
- Enter your payment details.
- Click on “Start Membership” to complete the sign-up process.
How to Log In to Netflix
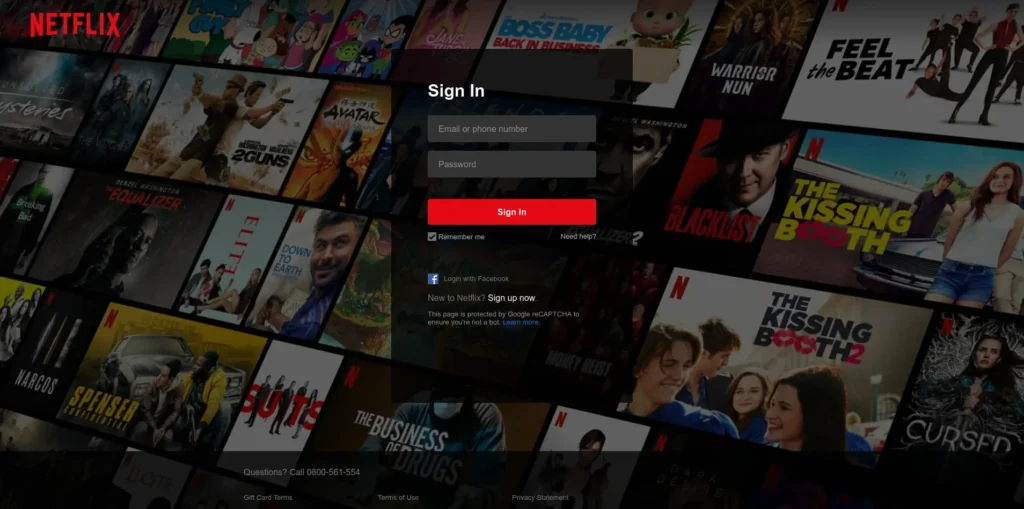
To log in to Netflix, follow these steps:
1. On Netflix.com
- Go to the Netflix website.
- Click on “Sign In” in the top-right corner of the screen.
- Enter your email address or phone number and password.
- Click on “Sign In.”
2. On the Netflix App
- Download the Netflix app on your device.
- Launch the app and tap on “Sign In.”
- Enter your email address or phone number and password.
- Tap on “Sign In.”
How to Fix Netflix Login Issues
If you are facing login issues with Netflix, follow these steps:
- Check your internet connection to ensure it is stable.
- Check if Netflix is down by visiting the Downdetector website.
- Check your email address or phone number to ensure you are entering the correct information.
- Reset your Netflix account password by clicking on “Need Help?” and following the prompts.
Netflix Features
Netflix offers a variety of features, including:
- Unlimited streaming of movies, TV shows, anime, and documentaries
- Ad-free streaming
- Ability to watch videos in HD or 4K quality
- Content from various countries and languages with subtitles
- Trending series, movies, and shows
- Ability to stream on multiple devices at the same time
- Download option available
- Using VPNs to unblock other regions’ content.
Netflix Regions
Netflix offers different shows in different regions, and many of the shows on Netflix are region-locked. To access region-locked shows, you need to use a VPN.
However, before purchasing a VPN for Netflix, ensure that it offers a region-unlock feature.
Netflix Free Trial
Netflix used to offer a 30-day free trial, but it has been discontinued. However, you can still change or cancel your subscription anytime.
Where can you watch Netflix
Netflix is accessible on a wide range of devices, including:
Smartphones and Tablets:
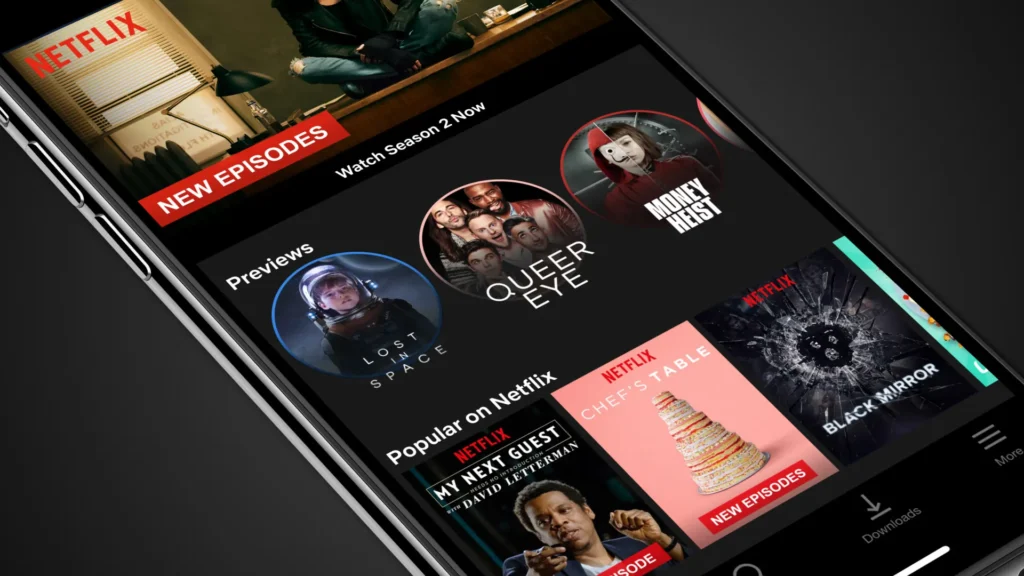
To watch Netflix on smartphones and tablets, you’ll need to download the Netflix app from the respective app store of your device’s operating system (iOS or Android). Follow these steps:
For iOS (iPhone and iPad):
- Open the App Store on your iPhone or iPad.
- In the search bar, type “Netflix” and tap the search icon.
- Look for the official Netflix app in the search results and tap “Get” or the download icon.
- If prompted, enter your Apple ID password or use Face ID/Touch ID to authenticate the download.
- Once the app is downloaded and installed, tap the Netflix icon to open it.
- Sign in with your Netflix email and password, or create a new account if you haven’t already.
For Android:
- Open the Google Play Store on your Android smartphone or tablet.
- In the search bar, type “Netflix” and tap the search icon.
- Look for the official Netflix app in the search results and tap “Install.”
- If prompted, grant necessary permissions for the app to install.
- Once the app is downloaded and installed, tap the Netflix icon to open it.
- Sign in with your Netflix email and password, or create a new account if you don’t have one.
Watching Netflix on Smartphones and Tablets:
- Open the Netflix app on your device.
- Sign in with your Netflix account if you haven’t already.
- You’ll be presented with the Netflix home screen, which displays various content categories.
- Tap the “Menu” icon (usually represented by three horizontal lines) to access more options, including “Search,” “My List,” and account settings.
- To browse content, you can scroll through the different categories or use the search function to find specific TV shows, movies, or documentaries.
- Once you’ve selected a title to watch, tap on its thumbnail to open its details page.
- On the details page, tap the “Play” button to start streaming the content.
- You can adjust playback settings, subtitles, and audio options by tapping on the screen during playback and using the available controls.
Remember that you’ll need a stable internet connection to stream content on Netflix.
Additionally, if you’re planning to watch on a mobile data connection, be mindful of data usage, as streaming video can consume a significant amount of data.
If you have limited data, it’s recommended to use Wi-Fi whenever possible.
Computers:

To watch Netflix on your computer, follow these steps:
- Sign Up: If you don’t have a Netflix account, go to the Netflix website and sign up. Choose a plan and create an account with your email address and a password.
- Subscription Plans: Netflix offers different subscription plans with varying features and prices. Choose the plan that suits your needs and budget.
- Payment: Provide your payment details to complete the subscription process. Netflix accepts credit/debit cards, PayPal, and other payment methods depending on your location.
- Login: Once you have a Netflix account, visit the Netflix website (www.netflix.com) on your computer’s web browser.
- Homepage: On the Netflix homepage, click the “Sign In” button at the top-right corner.
- Enter Credentials: Enter the email address and password associated with your Netflix account, then click the “Sign In” button.
- Browse Content: After logging in, you’ll have access to Netflix’s content library. You can browse through different categories like “TV Shows,” “Movies,” “Documentaries,” etc.
- Select a TV Show or Movie: Find a TV show or movie you want to watch and click on its thumbnail to open its page.
- Start Watching: On the show or movie page, click the “Play” button to start streaming the content.
That’s it! You can now enjoy Netflix on your computer. You can control playback, adjust subtitles, and change other settings using the on-screen controls while watching.
Additionally, if you prefer a more dedicated application for your computer, Netflix also provides a Windows app that you can download and install:
- Visit the Microsoft Store (for Windows 10) or the official Netflix website.
- Search for “Netflix” in the store’s search bar.
- Click on the “Netflix” app and select “Install” to download and install it on your computer.
- Once installed, open the Netflix app, log in with your credentials, and start streaming.
Using the Netflix app on your computer can provide a more streamlined experience with additional features and better performance compared to streaming through a web browser.
Please note that your computer must meet the minimum system requirements for streaming Netflix content smoothly, and an internet connection is required to watch shows and movies.
Also, as technology updates and software changes, the process may evolve slightly, so always refer to the official Netflix website or app for the most up-to-date instructions.
Smart TVs:
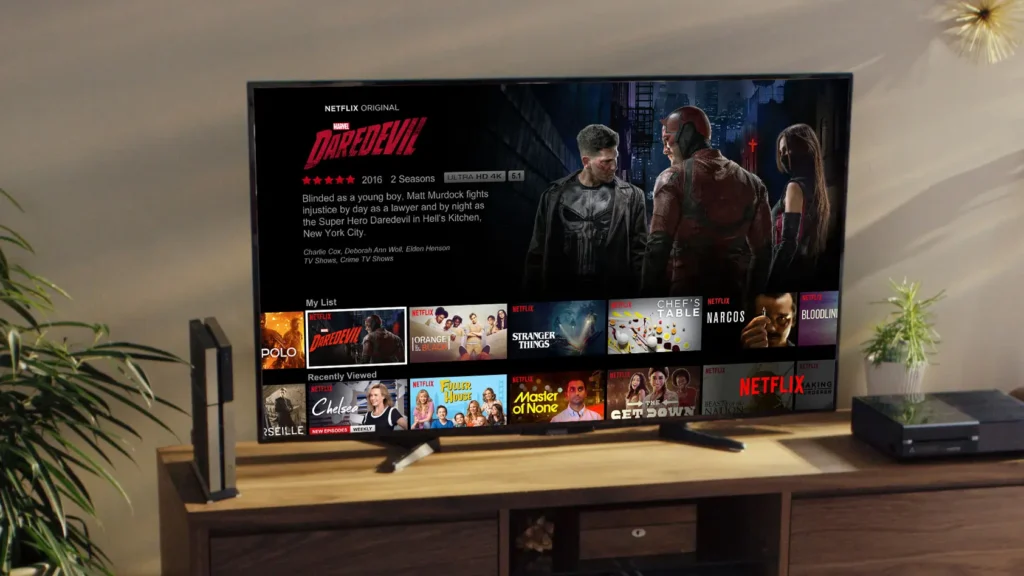
Many modern smart TVs come with the Netflix app pre-installed. You can log in and watch directly on your TV.
To watch Netflix on your Smart TV, the process may vary slightly depending on the brand and model you own.
However, I’ll provide you with a general guide that should work for most Smart TVs:
- Connect to the Internet: First, make sure your Smart TV is connected to the internet. You can use Wi-Fi or an Ethernet cable if your TV has a wired connection option.
- Software Update: It’s a good idea to check if your Smart TV’s software is up to date. Manufacturers often release updates that improve compatibility and performance with streaming services like Netflix.
- Open the Netflix App: In many cases, modern Smart TVs come with a pre-installed Netflix app. You can find the Netflix app icon either on your TV’s app store or the home screen. If it’s not already installed, head to the app store on your Smart TV and download it.
- Sign In or Sign Up: If you already have a Netflix account, simply sign in using your email and password. If you’re new to Netflix, you can sign up for an account directly through the app.
- Browse and Play: Once you’re logged in, you can browse through Netflix’s extensive content library. Select a TV show or movie that interests you, and click on its title to start streaming.
- Control Playback: To control playback, use your TV remote. You can pause, play, rewind, and navigate through episodes or seasons of the selected content.
Remember that the user interface and options might differ depending on the brand of your Smart TV.
In case your Smart TV is older and lacks a built-in Netflix app, you can still access Netflix by connecting an external streaming device like Roku, Amazon Fire TV Stick, Apple TV, or Google Chromecast to your TV.
These devices usually have the Netflix app and will enable you to stream content seamlessly to your TV.
Streaming Devices:

Devices like Roku, Amazon Fire TV Stick, Apple TV, and others often have the Netflix app available for download.
Roku:
To watch Netflix on Roku, you’ll need to follow these steps:
- Connect Roku to Your TV: First, ensure that your Roku device is properly connected to your TV using an HDMI cable. Plug one end of the HDMI cable into the HDMI port on your TV and the other end into the HDMI port on your Roku device.
- Power Up: Connect your Roku device to a power source using the included power adapter and turn on your TV. Use your TV remote to switch to the correct HDMI input where your Roku is connected.
- Set Up Roku: If you haven’t set up your Roku device yet, follow the on-screen instructions to connect it to the internet and complete the initial setup process. You’ll need to connect to your Wi-Fi network and activate your Roku device by following the on-screen prompts.
- Add the Netflix Channel: From the Roku home screen, use the Roku remote to navigate to the Roku Channel Store. Once there, scroll through the available channels or use the search function to find “Netflix.” Select the Netflix channel and click on “Add Channel” to install it on your Roku.
- Launch Netflix: After adding the Netflix channel, go back to the Roku home screen and find the Netflix app among your installed channels. Highlight the Netflix app and press the “OK” or “Enter” button on your Roku remote to launch the Netflix app.
- Sign In to Netflix: If you already have a Netflix account, you can sign in with your email and password. Use the Roku remote to navigate through the on-screen keyboard and enter your login credentials.
- Start Watching: Once you are signed in, you can browse through the Netflix library, select the TV show or movie you want to watch, and press the “OK” or “Enter” button to start streaming.
Now you can enjoy Netflix content on your Roku-connected TV.
Remember that you’ll need an active Netflix subscription to watch content through the Netflix app on Roku.
If you don’t have a subscription, you can sign up for one on the Netflix website before accessing content on the Roku device.
Amazon Fire TV Stick:
To watch Netflix on an Amazon Fire TV Stick, you’ll need to follow these steps:
- Connect your Fire TV Stick: Plug the Amazon Fire TV Stick into an available HDMI port on your TV. Connect the power adapter to the Fire TV Stick and plug it into a power outlet. Turn on your TV and select the appropriate HDMI input.
- Set up your Fire TV Stick: Follow the on-screen instructions to complete the initial setup of your Fire TV Stick. This includes connecting to your Wi-Fi network and signing in with your Amazon account.
- Install the Netflix app: If you haven’t installed the Netflix app on your Fire TV Stick yet, you can do so by following these steps:
- Using the remote, navigate to the top menu and select “Search” from the options.
- Type “Netflix” using the on-screen keyboard.
- The Netflix app should appear in the search results. Select it and click “Download” to install it on your Fire TV Stick.
- Sign in to Netflix: Once the Netflix app is installed, launch it from the “Apps” section or the home screen. You’ll be prompted to sign in to your Netflix account.
- Use the on-screen keyboard to enter your Netflix email address and password.
- If you have multiple profiles on your Netflix account, select the profile you want to use for your Fire TV Stick.
- Start watching: After signing in, you’ll have access to your Netflix content library. You can use the remote to navigate through the Netflix app and select the TV show or movie you want to watch. Click on the title to start streaming.
- Using Voice Search (optional): If your Fire TV Stick remote supports voice search, you can press and hold the voice button on the remote and say “Netflix” or the name of the specific show you want to watch. This will make it quicker to find the content you’re looking for.
That’s it! You can now enjoy watching Netflix content on your Amazon Fire TV Stick.
Remember that you’ll need an active Netflix subscription to access the content.
Please note that the interface and navigation might be slightly different depending on the version of the Fire TV Stick and the Netflix app, but the overall process should remain similar.
Apple TV:
To watch Netflix on your Apple TV, you can follow these steps:
- Set Up Apple TV: First, make sure you have set up your Apple TV device and connected it to your TV and the internet. Follow the on-screen instructions to complete the setup process.
- Open the App Store: On your Apple TV home screen, locate and open the App Store. It’s a blue icon with a white “A” inside a white circle.
- Search for Netflix: In the App Store, use the search function (usually a magnifying glass icon) to search for “Netflix.”
- Install Netflix: Once you find the Netflix app in the search results, select it, and then click the “Install” button to download and install the app on your Apple TV.
- Log In to Your Netflix Account: After the installation is complete, go back to the Apple TV home screen, and you should see the Netflix app among your other apps. Open the Netflix app by selecting it.
- Sign In to Netflix: When you launch the Netflix app, you’ll be prompted to log in to your Netflix account. Use your email and password associated with your Netflix account to sign in.
- Start Watching: Once you’re signed in, you’ll have access to the Netflix library. You can browse through TV shows, movies, documentaries, and other content. Select a TV show you want to watch and click the “Play” button to start streaming.
- Navigating Netflix on Apple TV: To navigate within the Netflix app, you can use the Apple TV remote. The touchpad area allows you to scroll and select, while the menu button (usually looks like a “tv” icon) can be used to go back to the previous screen or the Netflix home screen.
- Switching between Apps: To switch between Netflix and other apps on Apple TV, press the Home button on your Apple TV remote. This will take you to the Apple TV home screen, where you can select other apps or go back to Netflix later.
That’s it! You can now enjoy watching Netflix on your Apple TV. If you encounter any issues or need further assistance, you can check the Netflix support website or refer to the Apple TV user manual.
Gaming Consoles:
To watch Netflix on gaming consoles like PlayStation, Xbox, and other supported devices, follow these general steps:
- Connect to the Internet: Ensure your gaming console is connected to the internet. You can use either a wired Ethernet connection or connect via Wi-Fi.
- Access the App Store: On your gaming console’s home screen, navigate to the app store or marketplace. Different consoles have different names for their app stores (e.g., PlayStation Store, Xbox Store, Nintendo eShop).
- Search for Netflix: Use the search function within the app store to find the Netflix app. You can usually search for “Netflix” using the on-screen keyboard.
- Install Netflix App: Once you find the Netflix app in the app store, select it, and choose the option to install/download. The app will start downloading and installing on your console.
- Launch Netflix: After the installation is complete, go back to your console’s home screen, find the Netflix app icon, and select it to launch the app.
- Sign In to Netflix: When you launch the Netflix app, you’ll be prompted to sign in. Enter your Netflix email and password to access your account.
- Browse and Watch: You can now browse through Netflix’s content library using your gaming console’s controller. Select a TV show or movie you want to watch, and press the play button to start streaming.
Keep in mind that the exact steps and appearance of the app might vary slightly depending on the gaming console and its software version.
Additionally, some older gaming consoles might not support the latest Netflix app or features, so it’s a good idea to ensure your console is updated to the latest firmware version.
Also, please note that you’ll need an active Netflix subscription to watch content on any device, including gaming consoles.
If you don’t have a subscription, you can sign up for one on the Netflix website (www.netflix.com) before proceeding with the steps above.
Set-top Boxes:
Some cable or satellite TV boxes also integrate with Netflix.
To watch Netflix on Set-top Boxes, you generally need to ensure that your specific Set-top Box is compatible with the Netflix app. Here’s a general guide on how to do it:
- Check Compatibility: Verify if your Set-top Box supports the Netflix app. Most modern Set-top Boxes from popular manufacturers are likely to have the Netflix app available for download.
- Connect to the Internet: Ensure that your Set-top Box is connected to the internet. You can either use an Ethernet cable to connect it directly to your router or use a Wi-Fi connection if your Set-top Box supports wireless connectivity.
- Access App Store: Using your Set-top Box’s remote control, navigate to the app store or application marketplace on your device. The name and location of the app store may vary depending on the manufacturer and model of your Set-top Box.
- Search for Netflix: In the app store, search for “Netflix” using the on-screen keyboard or voice search functionality.
- Download and Install: Once you find the Netflix app, select it, and choose the “Download” or “Install” option. The app will start downloading and installing on your Set-top Box.
- Sign In: After the installation is complete, launch the Netflix app from your Set-top Box’s home screen. You will be prompted to sign in to your Netflix account. Use your email and password associated with your Netflix account to sign in.
- Start Watching: Once you’re signed in, you can browse the Netflix content library and start watching TV shows, movies, and other content directly on your Set-top Box.
- Control Playback: Use your Set-top Box’s remote control to navigate through the Netflix app, select titles, and control playback (play, pause, rewind, etc.).
Keep in mind that the user interface and steps might vary slightly depending on the brand and model of your Set-top Box.
If you encounter any issues or need more detailed instructions, it’s a good idea to consult the user manual or support resources provided by the manufacturer of your Set-top Box.
As technology evolves, some Set-top Boxes might have native Netflix integration, while others could have a dedicated Netflix button on their remotes for easier access.
Frequently Asked Questions (FAQs)
How many devices can I have on Netflix?
The number of devices you can use on Netflix depends on the subscription plan you choose. The Basic plan allows only one user to watch at a time, while the Standard plan allows two users, and the Premium plan allows four users to watch at the same time.
Does Netflix automatically charge every month?
Yes, Netflix automatically charges your account every month on the date you signed up.
What are the disadvantages of Netflix?
Some of the disadvantages of Netflix include region-lock, an outdated library, a search function that doesn’t work well, plenty of alternatives, high internet requirements, no ownership of the media they offer, and no free trial.
How much is Netflix per month in 2022?
How much is Netflix per month in 2022?
The pricing for Netflix varies depending on your location and plan. The Basic plan with ads costs $6.99/month, Basic without ads costs $9.99/month, Standard costs $15.49/month, and Premium costs $19.99/month.
Can you share a Netflix account?
Yes, you can share a Netflix account. However, the number of users allowed to watch at the same time depends on the subscription plan you choose.
How can I get Netflix for free?
Currently, Netflix does not offer a free trial. However, you can still change or cancel your subscription anytime.
What are the three Netflix plans?
Netflix offers three plans: Basic, Standard, and Premium.
Can I use Netflix in two different houses?
Yes, you can use Netflix in two different houses, but Netflix is planning to charge for every extra sub-user you share your account with by 2023.
Does Netflix tell you when someone is watching?
You can check recent device streaming activity from the settings menu to see the list of devices and IP addresses used to access your account.
Does Netflix know when you sleep?
Netflix has a feature that can detect if the user has fallen asleep while watching a show.
Conclusion
Netflix is a popular streaming service that offers a vast library of movies, TV shows, anime, and more.
By following the steps provided in this guide, you can easily sign up and log in to your Netflix account.
If you face any issues, you can follow the troubleshooting steps mentioned above.
Netflix offers a variety of features that make it a great choice for entertainment, and it is available on multiple devices.

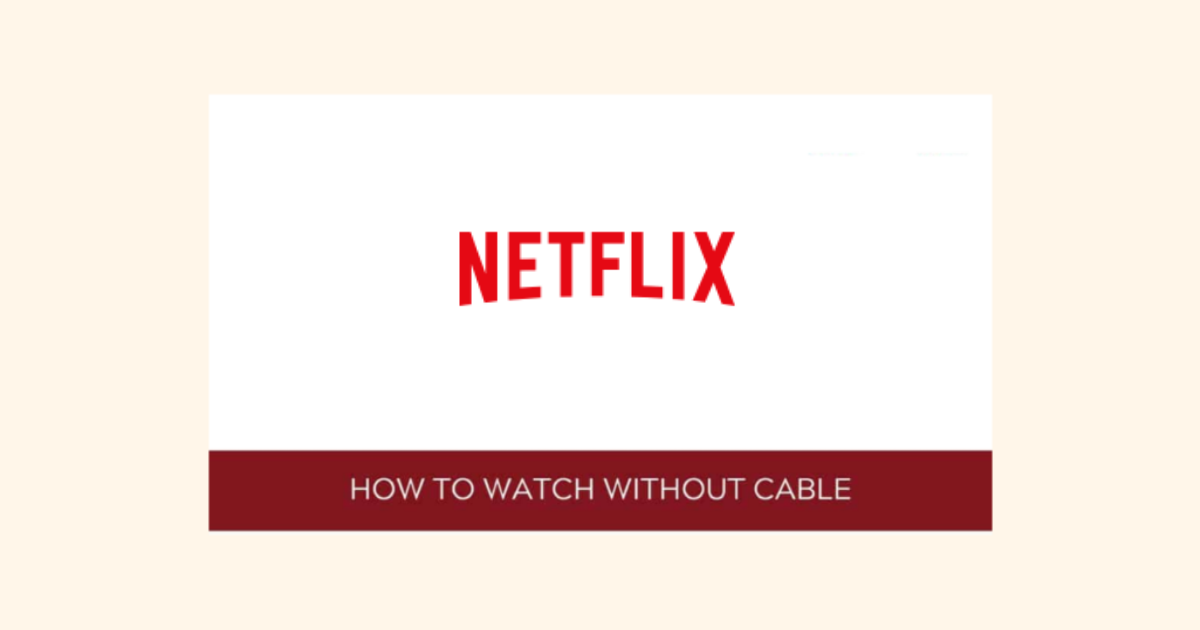
Leave a Reply